Cara Make Up Dengan Photoshop
hay semua , tahun sudah 2015 pasti ingin tampil beda donk tampilan
wajah juga harus cantik dan manis , untuk membuat manis dan cantik juga
bisa photoshop . caranyapun cukup mudah .
pada tutorial kali ini hanya mimin akan Mengajak sobat untuk menghias wajah agar terlihat cantik atau kata kerenya Make up . tapi sebelum memulai jangan kaget dengan hasil akhirnya ya , soalnya miminkan Laki-laki jadi tidak ada jiwa tata rias hasilnya pun pasti akan berbeda jika yang melakukan perempuan . dah langsung saja ayo kita mulai .
langkah 1 Membuka Gambar
seperti biasa buka photoshop kalian , lalu buka photo yang akan di make up . kalau tidak punya bisa ambil foto di bwah ini
kita akan Mempercantik Bibirnya agar lebih berwarna . disini mimin menggunakan warna merah
Brush Tool
lalu oleskan Di bibir wanita tersebut . seperti gambar di bawah ini
waduh kok jadi merah semua , bibirnya jadi gak keliatan nih . tenang pergi kelayer lalu ganti dengan
” SOFT LIGHT ”
dan hasilnya akan seperti ini
kita akan mewarnai bagian mata . kalau bahasa kerenya mimin tidak tahu, mungkin kalain tahu
silahkan Pilih warna yang sesua . seperti langkah di atas Klik Brush Tool lalu oleskan Di bagian mata
Lalu pergi ke layer lagi ganti ” SOFT LIGHT ”
dan hasilnya akan seperti ini
hmm Sepertinya masih Kurang , oke lanjut Ke langkah 4
lalau pilih warna sesukamu lalu oleskan di bagian bola mata,..
lalu pergi kelayer ganti dengan “Overlay”
Kalau udah selesai kamu klik CTRL lalu centang semua foto yg ada
ubah jadi 35 - 1.50 - 255
kaya ginilah hasilnya lebih cerah dan manis kan
owh lupa deh untuk penghilang jerawat, flek hitam bisa pake " Patch Tool "
Lingkari bagin yg ingin di hilangkan
tekan dan geser ke bagian yg bersih
dan hasilnya kaya gini,... lihat lah lebih cantik dan manis dan lebih bersih
owh iya lupa lagi jika ingin putihnya lebih rata bisa pake " Brush Tool "
mimin biasanya pake warna kulit jadi hasilnya sama ,..
.jpg)
Dan buat lagi layar baru
Lalu oleskan di bagian wajah yg ingin di putihkan
dan kaya gini hasilnya Make Up Dengan Photoshop
gimana keren gak,... ?? hehehe
lihatlah hasilnya sangat sempurna bukan,...
baik lah karna sudah selesai mimin mau pamit undur diri ,..... Cara Make Up Dengan Photoshop semoga bermangfa'at buat sobat-sobat semua n terimakasih telah berkunjung di blog mimin,..
pada tutorial kali ini hanya mimin akan Mengajak sobat untuk menghias wajah agar terlihat cantik atau kata kerenya Make up . tapi sebelum memulai jangan kaget dengan hasil akhirnya ya , soalnya miminkan Laki-laki jadi tidak ada jiwa tata rias hasilnya pun pasti akan berbeda jika yang melakukan perempuan . dah langsung saja ayo kita mulai .
langkah 1 Membuka Gambar
seperti biasa buka photoshop kalian , lalu buka photo yang akan di make up . kalau tidak punya bisa ambil foto di bwah ini
langkah 2 memberi warna Bibir
Buat layer barukita akan Mempercantik Bibirnya agar lebih berwarna . disini mimin menggunakan warna merah
Brush Tool
lalu oleskan Di bibir wanita tersebut . seperti gambar di bawah ini
waduh kok jadi merah semua , bibirnya jadi gak keliatan nih . tenang pergi kelayer lalu ganti dengan
” SOFT LIGHT ”
dan hasilnya akan seperti ini
Langkah 3 Mewarnai daerah bagian mata
Buat layer lagikita akan mewarnai bagian mata . kalau bahasa kerenya mimin tidak tahu, mungkin kalain tahu
silahkan Pilih warna yang sesua . seperti langkah di atas Klik Brush Tool lalu oleskan Di bagian mata
Lalu pergi ke layer lagi ganti ” SOFT LIGHT ”
dan hasilnya akan seperti ini
hmm Sepertinya masih Kurang , oke lanjut Ke langkah 4
langkah 4 Memberi Warna mata
buat lagi layar baru
lalau pilih warna sesukamu lalu oleskan di bagian bola mata,..
lalu pergi kelayer ganti dengan “Overlay”
Kalau udah selesai kamu klik CTRL lalu centang semua foto yg ada
lalu klik kanan pilih " MERGE LAYERS "
Lalu buat layar baru tekan CTRL + JLalu pergi ke Image>Adjustments>Levels
ubah jadi 35 - 1.50 - 255
kaya ginilah hasilnya lebih cerah dan manis kan
owh lupa deh untuk penghilang jerawat, flek hitam bisa pake " Patch Tool "
Lingkari bagin yg ingin di hilangkan
tekan dan geser ke bagian yg bersih
dan hasilnya kaya gini,... lihat lah lebih cantik dan manis dan lebih bersih
owh iya lupa lagi jika ingin putihnya lebih rata bisa pake " Brush Tool "
mimin biasanya pake warna kulit jadi hasilnya sama ,..
ubah jadi ukuran 20
.jpg)
Dan buat lagi layar baru
Lalu oleskan di bagian wajah yg ingin di putihkan
dan kaya gini hasilnya Make Up Dengan Photoshop
gimana keren gak,... ?? hehehe
lihatlah hasilnya sangat sempurna bukan,...
baik lah karna sudah selesai mimin mau pamit undur diri ,..... Cara Make Up Dengan Photoshop semoga bermangfa'at buat sobat-sobat semua n terimakasih telah berkunjung di blog mimin,..


.jpg)
.jpg)
.jpg)
.jpg)
.jpg)
.jpg)
.jpg)
.jpg)
.jpg)
.jpg)
.jpg)
.jpg)
.jpg)
.jpg)
.jpg)
.jpg)
.jpg)
.jpg)
.jpg)
.jpg)
.jpg)
.jpg)
.jpg)
.jpg)


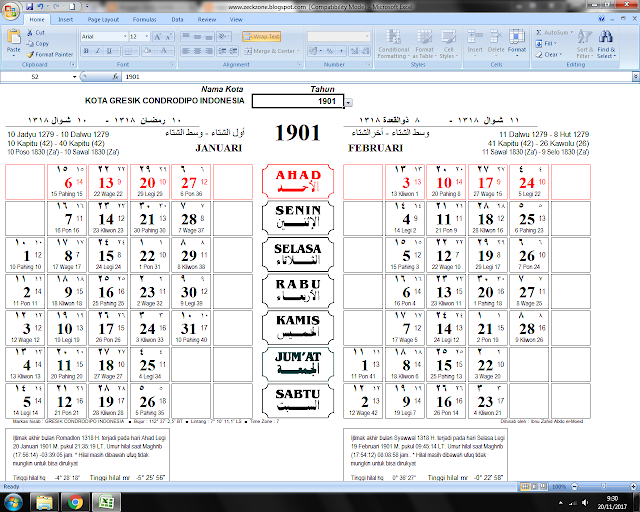

Comments