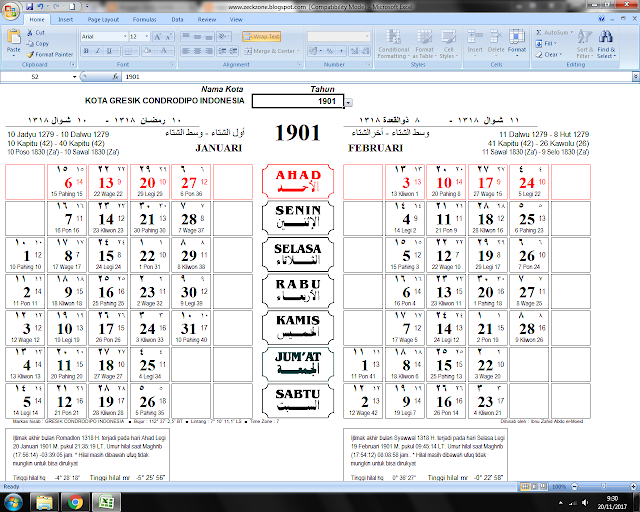Cara Menghilangkan Jerawat Dengan Photoshop
Cara Menghilangkan Jerawat Dengan Photoshop, sepertinya jerawat merupakan hal yang sangat menakutkan bagi
kita , ya saya setuju jerawat sangat tidak membuat kita nyaman , Apa
lagi disaat kita akan melakuakan aktifitas terutama saat berfoto. pasti
para raja sangat terganggu dan kurang memuaskan dengan hasil foto
tersebut. PERTANYAANYA apakah bisa kita hilangkan jerawat pada foto
tersebut ???
Tenang Sobat berkat kecanggihan dizaman ini , hal seperti itu
bukanlah hal yang musatahil. Coba Sobat perhatikan para artis , model
atua para penjabat rata-rata muka mereka tidak terdapat noda maupun
jerawat pada foto mereka. trik photoshop cara menghilangkan jerawat banyak dilakukan oleh mereka . oke Sobat, pada kali ini saya akan Share Trik Photoshop menghilangkan jerawat dengan Mudah . silahkan simak dan lansung saja dipratekan .
Cara Menghilangkan Jerawat pada Foto dengan Menggunakan Photoshop
- pertama, sobat buka dulu Adobe Photoshop, disini saya mengunakan ADOBE PHOTOSHOP CS 5. ( sobat dapat mengunakan photoshop versi terbaru ataupun versi yang dulu , karana inti penggunaannya sama.)
- Siapkan Gambar seseorang yang akan kita Hilangkan Jerawat Pada Fotonya. Untuk lebih memahami silahkan gunakan gambar yang telah saya siapkan. silahkan save terlebih dahulu. setelah itu, pada Photoshop Tekan Ctrl + O .
- Oke kita akan mulai menghilangkan jerawatnya. sebelum itu mari kita duplicate layer dengan cara tekan Ctrl + J .
- Kita akan menghilankan Noda Dan Jerawat
pada foto tersebut dengan menggunakan Patch tool . sebenarnya banyak
cara dalam mengilangkan Noda dan jerawat . kenapa saya memakai Pacth tool ? karena itu sangat mudah digunakan .baik bagi pemula maupun yang sudah mengerti Photoshop. mari kita Klik Patch Tool
- cara pengguaan Patch tool cukup mudah , Sobat langsung saja klik bagian yang ada Noda atau Jerawatnya dan lingkari pada bagian tersebut
- Setelah Melingkari Pada Bagian tersebut , selanjutnya Klik dan tahan lalu geser ke bagian yang bersih (Tidak terdapat Noda Maupun Jerwat) .
- Lakukan terus sampai Jerawat benar-benar Hilang . Hmm langkah ini memang perlu ketelatenan, agar hasilnya lebih maksimal dan memuaskan , Betulkan ?
- Giaman sudah selesai belum?? jika sudah selesai mari kita maksimalkan hasilnya , memang Noda dan jerawat sudah hilang , tapi Pada Bagian tersebut kuarang Rata/halus.
- langkah selanjutnya kita akan menyeleksi bagian yang akan kita haluskan . mari kita gunakan Pen Tool untuk menyeleksi .
- Jika sobat tidak terlalu pandai menyeleksi menggunakan Pen tool , silahkan sobat gunakan Lasso tool .
cara penggunaan Pen tool Cukup mudah, Sobat tinggal mengklik lalu klik lagi pada bagian lain dan sesuaikan ,. - Jika sudah ,... untuk mengubah GARIS pada Pen Tool , Klik kanan ===> pilih Make Selection ===> klik OK .
ubah nilai menjadi 10
hasilnya kaya gini - kalau udah selesai langsung saja kita mulai menghaluskan wajah tersebut . dengan cara Klik Menu Filter ===> Blur ===> Gaussian Blur.
- Mari kita Atur Radius-nya menjadi 15.8 . Sobat Bisa atur sesuai
selera anda, yang penting hasil bisa lebih maksimal. setelah selesai
mari klik Ok . sobat dapat melihat sendiri hasilnya.
dan ini dia hasilnya
- Untuk mwnghilangkan Seleksinya tekan Ctrl + D.
- selanjutnya kita mencerahkan muka tersebut. dengan cara Klik Image ==> Adjustments ==> Curves. atau tekan tombol kombinasi CTRL + M.
- Hmm Sobat Hasilnya seperti ini. bisa melihat sendiri perbedaanya.
sangat melelahkan bukan, hmm Sobat hanya perlu ketelatenan untuk
hasil yang memuaskan . bagi yang masih kesulitan silahkan baca
berulang-ulang atau para raja bisa komentar dibawah ini, agar lebih
paham .terimaksih para raja sudah menyempatkan membaca artikel Cara Menghilangkan Jerawat di Photoshop , semoga dapat bermanfaat untuk sobat sekalian .
salam sukses……